Business customers Sending IncaMail messages directly from your e-mail client or business software
-
IncaMail add-in for Office and Outlook
Requirements for installation and use
Find out more -
IncaMail add-in
How installation works
Find out more -
IncaMail add-in
How to send your IncaMail message directly from the add-in
Find out more -
Large file transfer (LFT)
How to send files up to 1 GB
Find out more
IncaMail for business software Sending directly from your business software
IncaMail für die Business SoftwareVersand direkt aus der Business Software.
-
1
Thanks to flexible interfaces, it is very easy to connect IncaMail to your business software. Please fill out the setup document – IncaMail will take care of the rest.
-
2
You can send individualized documents together with a message to the relevant recipients directly from your business software.
-
3
To open the message, recipients must enter their IncaMail password or request a key link.
IncaMail for your own e-mail client Sending directly from Outlook and Outlook Web Access
-
1
Choose the delivery type:
Confidential, personal or registered
-
2
Prefix in the subject line:
The delivery type is marked in the subject line of the message with a prefix: <c>: Confidential, <p>: Personal, <r>: Registered
-
3
Large file transfer:
Attach one or more files up to 1 GB to your IncaMail message if required
-
4
Logbook:
Check the status or manage a sent IncaMail message.
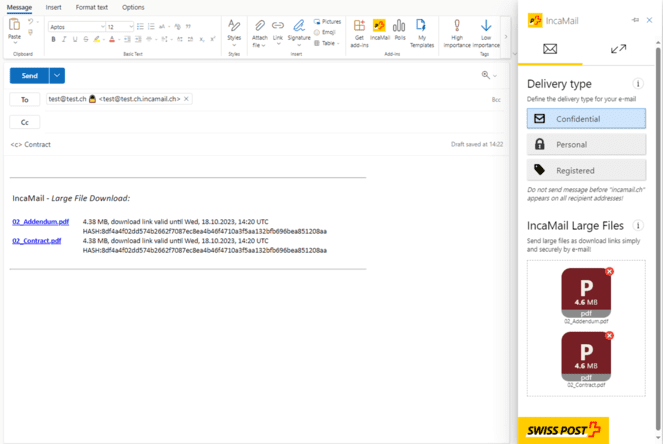
Sending large files up to 1 GB Large file transfer (LFT)
-
1
Open the IncaMail add-in in Outlook desktop or Outlook in your browser.
-
2
Choose the delivery type you require in the IncaMail add-in: confidential, personal or registered.
-
3
Add the files you require (up to 1 GB) by dragging and dropping or by clicking on the marked zone. Links for the download are generated automatically.
-
4
Send the message as usual via IncaMail to transfer large amounts of data securely. The download link is valid for seven days.
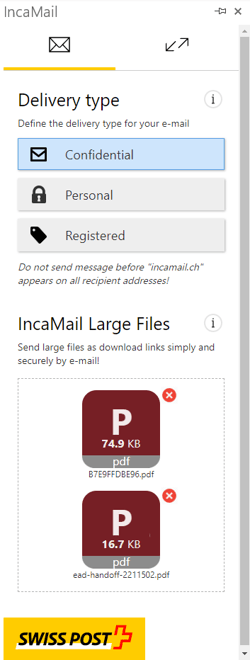
More questions about IncaMail add-ins Installation and use
IncaMail in Office and Outlook
Types of IncaMail add-ins for Outlook
The following two IncaMail add-ins are available for Outlook:
- COM add-in for Outlook: The COM add-in is available for all Outlook desktop versions for Windows from Outlook 2007 to Outlook 2019 (32 and 64 bit). It is limited to sending messages with the delivery types confidential, personal and registered.
- HTML add-in for Outlook on the desktop and Outlook on the web: The HTML add-in is based on the latest Microsoft add-in technology and requires Outlook version 2016 or later. In addition to sending IncaMail messages with three delivery types, it also supports sending large files up to 1 GB and the logbook with a record of all IncaMail messages and a secure call-back option. The HTML add-in also works in Outlook on the web on the Apple Mac and on Linux computers.
Requirements for using the add-ins
Both add-ins work with both on-premise Exchange servers (servers in your own IT infrastructure) and with cloud Exchange servers (e.g. operated by a provider, or in the case of Microsoft 365 by Microsoft). For HTML add-ins, Exchange version 2016 or later is required.
Important: IncaMail requires the mail server infrastructure for incoming and outgoing e-mails to be protected by valid TLS certificates from a recognized CA (Certification Authority). For IncaMail customers, these are available at a discount from Swiss provider SwissSign.
For IncaMail for your e-mail client, a business customer contract must be concluded. This can be done online.
Installing the IncaMail add-ins
In companies, installation is normally carried out centrally by the Exchange/Outlook administrators. With the appropriate local admin rights, installation can also be carried out by the end user. Depending on your outlook version, the installation steps look slightly different.
Installing the Outlook COM add-in (for Windows from Outlook 2007 to 2019)
The COM add-in is delivered as an MSI installation package and can be launched directly in Windows. You can find it on our download page. Please note that for 32-bit versions of Outlook/Office, you will need to install the 32-bit version of the COM add-in, and that you will need to install the 64-bit version of the COM add-in for the 64-bit version of Office.
Installing in desktop Outlook (from version 2016 including Outlook for Microsoft 365)
- Start Outlook, go to the «File» menu and click on the «Manage add-ins» icon (not «Manage COM add-ins»).
- Your browser opens. Sign in with your Outlook account and select the «My add-ins» link.
- Look for «Custom add-ins» and below it «Add a custom add-in / Add from URL». Enter one of the following links and confirm with «OK» and «Install»:
- HTML add-in with IncaMail large file transfer: https://addins.incamail.com/app/incapac/manifest-incamail.xml
- HTML add-in without IncaMail large file transfer: https://addins.incamail.com/app/incapac/manifest-incamail-cpr.xml
- If you don’t see «Add from URL», download the required add-in file (XML file) from the download page and save it locally.
- Follow the above steps to see the «Add-ins for Outlook» window again if necessary and select «Add from file» instead of «Add from URL». Then, select the XML file that you saved in the previous step, click on «Open» and confirm with «Install».
- If you don’t see the «Add-ins» icon but an icon for «All apps», open this URL in your browser: https://aka.ms/olksideload and continue with step 3.
Installing in Outlook on the web (OWA) or Outlook in your browser (Windows, Mac, Linux)
- Open Outlook in your browser.
- Locate «Get add-ins» in the ribbon or in the menu for a message under «… / Get add-ins».
- Look for «Custom add-ins» and below it «Add a custom add-in / Add from URL». Enter one of the following links and confirm with «OK» and «Install»:
- HTML add-in with IncaMail large file transfer: https://addins.incamail.com/app/incapac/manifest-incamail.xml
- HTML add-in without IncaMail large file transfer: https://addins.incamail.com/app/incapac/manifest-incamail-cpr.xml
- If you don’t see «Add from URL», download the required add-in file (XML file) from the download page and save it locally.
- Follow the above steps to see the «Add-ins for Outlook» window again if necessary and select «Add from file» instead of «Add from URL». Then, select the XML file that you saved in the previous step, click on «Open» and confirm with «Install».
- If you don’t see the «Add-ins» icon but an icon for «All Apps», open this URL in your browser: https://aka.ms/olksideload and continue with step 3.
Using the IncaMail HTML add-in
When writing a new e-mail, you can launch the add-in for IncaMail either below (in OWA) or beside (in Outlook 2013/2016) the «Add-ins» (or «Apps») symbol. A menu is opened on the right-hand side:
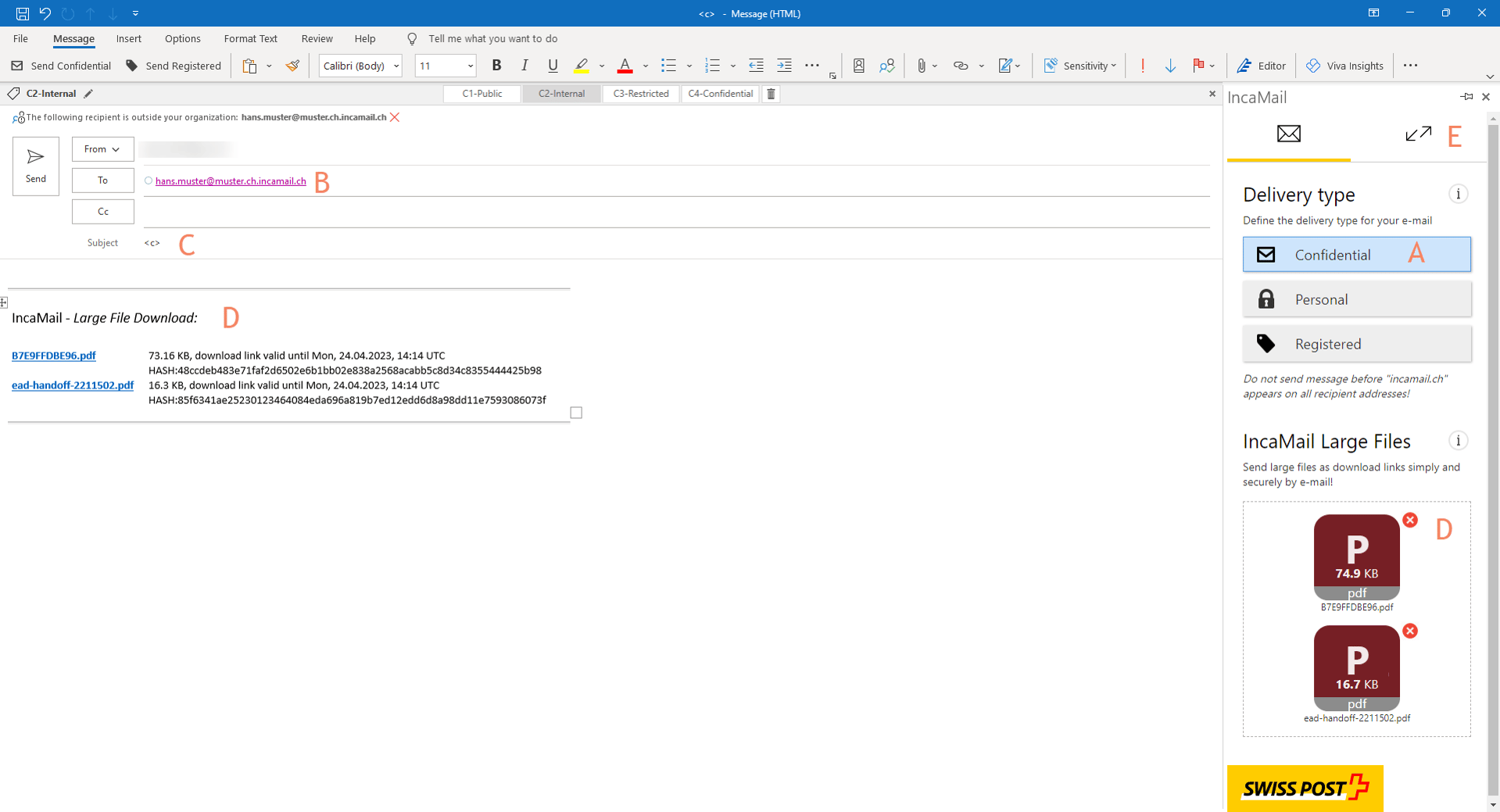
A: Select the delivery type: You can send an IncaMail message using one of three dispatch types: «Confidential», «Personal» or «Registered».
B: Mark the recipient addresses (OWA only): The recipients’ e-mail addresses are marked with a padlock symbol to indicate that the message was sent securely. Note: IncaMail recipient addresses contain «.incamail.ch» as an extension to the e-mail address. They may also be displayed in this format in the list of suggested e-mail addresses. If this address (instead of the address without the extension) is selected for an e-mail, the recipient automatically receives an IncaMail message, even if the add-in for IncaMail is not open.
C: Prefix in the subject line: The delivery type is marked in the subject line of the message with a prefix: <c> = Confidential IncaMail message, <p> = Personal IncaMail message, <r> = Registered IncaMail message. This prefix should not be removed. If it is removed, however, the message will be sent as «Confidential».
D: IncaMail large file transfer: The IncaMail large file transfer feature lets you send large volumes of data via secure e-mails. You can transfer the required files up to 1 GB in size securely to IncaMail via drag and drop or by clicking on the marked zone. Download links are then automatically generated in the current message. Send the message as usual via IncaMail to transfer large amounts of data securely.
E: Logbook: Registered IncaMail users can access the logbook directly from the e-mail client, where they can retroactively block sent messages, for example. The logbook is protected by two-factor authentication. The user must register on incamail.com before they can access the logbook directly from the e-mail client. Sent messages can be blocked from the logbook. All personal and registered messages can be blocked. Confidential messages can only be blocked if the recipient receives the IncaMail message via incamail.com and not via the e-mail client. If a message is blocked, the recipient will no longer have access to it, even if they have already read it.
Large file transfer
For business customers with IncaMail for their e-mail client, add-in offers the option of sending large data volumes using the large file transfer (LFT) feature. Large volumes of data of up to 1 GB can be sent securely via IncaMail using the IncaMail add-in for Outlook. The data is exclusively encrypted and is stored on Swiss Post’s IncaMail server. Please be aware that the files are available for download from the IncaMail server for a maximum of seven days, after which they are irrevocably deleted. No additional costs are incurred through use of the large file transfer service.
Note: Customers with LFT in Outlook can also use LFT in the web interface and in their virtual mailbox.