Geschäftskunden IncaMail-Nachrichten direkt aus dem Mail Client oder der Business Software senden
-
IncaMail Add-In für Office und Outlook
Voraussetzung für die Installation und Nutzung
Mehr erfahren -
IncaMail Add-In
So funktioniert die Installation
Mehr erfahren -
IncaMail Add-In
So versende ich eine IncaMail-Nachricht direkt aus dem Add-In
Mehr erfahren -
Large File Transfer (LFT)
So versende ich Dateien bis zu 1 GB
Mehr erfahren
IncaMail für die Business Software Versand direkt aus der Business Software
IncaMail für die Business SoftwareVersand direkt aus der Business Software.
-
1
Dank der flexiblen Schnittstellen binden Sie IncaMail sehr einfach an Ihre Business Software an. Dazu füllen Sie das Setup-Dokument aus – den Rest übernimmt IncaMail.
-
2
Individualisierte Dokumente können Sie zusammen mit einer Nachricht direkt aus der Business Software an die jeweiligen Empfänger/-innen verschicken.
-
3
Um die Nachricht zu öffnen, geben die Empfänger-/innen ihr IncaMail-Passwort ein oder fordern einen Schlüssel-Link an.
IncaMail für den eigenen Mail Client Versand direkt aus Outlook sowie Outlook Web Access
-
1
Auswahl der Versandart:
Vertraulich, Persönlich oder Eingeschrieben -
2
Präfix im Betreff:
Die Versandart wird in der Nachricht mit einem Präfix im Betreff markiert:
<c>: Vertraulich, <p>: Persönlich, <r>: Eingeschrieben -
3
Large File Transfer:
Fügen Sie der IncaMail-Nachricht bei Bedarf eine oder mehrere Dateien bis zu 1 GB an. -
4
Logbuch:
Überprüfen Sie den Status oder verwalten Sie eine versendete IncaMail-Nachricht.
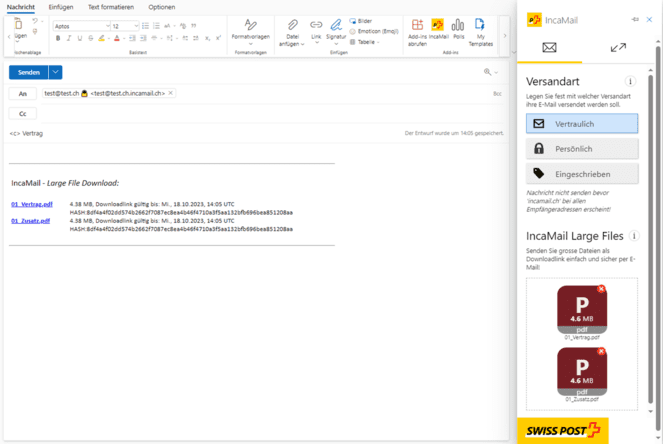
Versand von grossen Dateien bis zu 1 GB Large File Transfer (LFT)
-
1
Öffnen Sie das IncaMail Add-In in Outlook Desktop oder Outlook im Browser.
-
2
Wählen Sie im IncaMail Add-In die gewünschte Versandart aus: Vertraulich, Persönlich oder Eingeschrieben.
-
3
Fügen Sie per Drag-and-drop oder Klick auf die markierte Zone die gewünschten Dateien (bis zu 1 GB) hinzu. Links für den Download werden automatisch generiert.
-
4
Senden Sie die Nachricht wie gewohnt via IncaMail und sie übermitteln damit grosse Datenmengen geschützt. Der Downloadlink ist sieben Tage gültig.
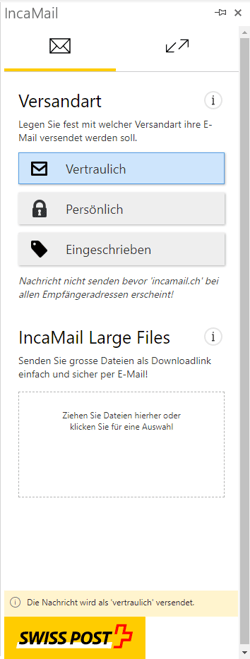
Weitere Fragen zum IncaMail Add-In Installation und Verwendung
IncaMail in Office und Outlook
Arten von IncaMail Add-Ins für Outlook
Folgende zwei IncaMail Add-Ins stehen für Outlook zur Verfügung:
- COM-Add-In für Outlook: Das COM-Add-In ist für alle Outlook-Desktop-Versionen für Windows ab Outlook 2007 bis und mit Outlook 2019 verfügbar (32 und 64 bit). Es beschränkt sich auf den Versand von Nachrichten in den Versandarten Vertraulich, Persönlich und Eingeschrieben.
- HTML-Add-In für Outlook Desktop und Outlook im Web: Das HTML-Add-In beruht auf der neuesten Microsoft-Add-In Technologie und erfordert Outlook ab der Version 2016. Neben dem Versand von IncaMail-Nachrichten in drei Versandarten unterstützt es auch den Versand grosser Dateien bis 1 GB sowie das Logbuch mit dem Protokoll aller IncaMail-Nachrichten und einer sicheren Rückrufmöglichkeit. Das HTML-Add-In funktioniert auch in Outlook im Web auf Apple Mac und auf Linux-Computern.
Voraussetzung für die Verwendung des Add-Ins
Beide Add-Ins funktionieren sowohl mit On-Prem-Exchange-Servern (Server in der eigenen IT-Infrastruktur) als auch mit Cloud-Exchange-Servern (z. B. bei einem Provider oder im Falle von Microsoft 365 bei Microsoft). Für HTML-Add-Ins ist Exchange ab der Version 2016 Voraussetzung.
Wichtig: IncaMail setzt voraus, dass die Mailserver-Infrastruktur für ein- und ausgehende E-Mails durch gültige TLS-Zertifikate einer anerkannten CA (Certificate Authority) geschützt sind. Für IncaMail-Kunden sind solche beim Schweizer Anbieter SwissSign vergünstigt erhältlich.
Für IncaMail für den Mail Client muss ein Geschäftskundenvertrag abgeschlossen werden. Dies ist online möglich.
Installation des IncaMail Add-Ins
In Unternehmen erfolgt die Installation normalerweise zentral über die Exchange/Outlook-Administratoren. Bei entsprechenden lokalen Adminrechten kann die Installation auch durch den Endanwender erfolgen. Je nach Ihrer Outlook-Version sehen die Installationsschritte etwas anders aus.
Installation des Outlook-COM-Add-Ins (für Windows ab Outlook 2007 – 2019)
Das COM-Add-In wird als MSI-Installationspaket ausgeliefert und kann in Windows direkt gestartet werden. Sie finden es auf unserer Downloadseite. Beachten Sie, dass Sie für 32-Bit-Versionen von Outlook/Office auch die 32-Bit-Version des COM-Add-Ins installieren müssen und für die 64-Bit-Version von Office entsprechend die 64-Bit-Version des COM-Add-Ins.
Installation in Desktop Outlook (ab Version 2016 inkl. Outlook für Microsoft 365)
- Starten Sie Outlook und klicken Sie im Menü «Datei» auf das Symbol «Add-Ins verwalten» (nicht «COM-Add-Ins verwalten»).
- Öffnen Sie dort den Link «Meine Add-Ins verwalten». Der Browser öffnet sich. Melden Sie sich mit Ihrem Outlook-Konto an.
- Suchen Sie «Benutzerdefinierte Add-Ins» und darin «Benutzerdefiniertes Add-In hinzufügen / Aus URL hinzufügen». Fügen Sie einen der folgenden Links ein und bestätigen Sie mit «Weiter» und «Installieren»:
- HTML Add-In mit IncaMail Large File Transfer: https://addins.incamail.com/app/incapac/manifest-incamail.xml
- HTML Add-In ohne IncaMail Large File Transfer: https://addins.incamail.com/app/incapac/manifest-incamail-cpr.xml
- Wenn die Option «Aus URL hinzufügen» nicht angezeigt wird, laden Sie die erforderliche Add-In-Datei (XML-Datei) von der Downloadseite herunter und speichern Sie sie lokal ab.
- Führen Sie die oben genannten Schritte aus, um das Fenster «Add-Ins für Outlook» gegebenenfalls erneut anzuzeigen, und wählen Sie «Aus Datei hinzufügen» anstelle von «Aus URL hinzufügen». Wählen Sie dann die XML-Datei aus, die Sie im vorherigen Schritt gespeichert haben, klicken Sie auf «Öffnen» und bestätigen Sie mit «Installieren».
- Wenn Sie nicht das Symbol «Add-Ins», sondern ein Symbol für «Alle Apps» sehen, öffnen Sie diese URL in Ihrem Browser: https://aka.ms/olksideload und fahren Sie mit Schritt 3 fort.
Installation in Outlook im Web (OWA) bzw. Outlook im Browser (Windows, Mac, Linux)
- Starten Sie Outlook in Ihrem Browser.
- Suchen Sie im Menüband «Add-Ins abrufen» oder im Menü einer Nachricht unter «…/Add-Ins erhalten».
- Suchen Sie «Benutzerdefinierte Add-Ins» und darin «Benutzerdefiniertes Add-In hinzufügen / Aus URL hinzufügen». Fügen Sie einen der folgenden Links ein und bestätigen Sie mit «Weiter» und «Installieren»:
- HTML Add-In mit IncaMail Large File Transfer: https://addins.incamail.com/app/incapac/manifest-incamail.xml
- HTML Add-In ohne IncaMail Large File Transfer: https://addins.incamail.com/app/incapac/manifest-incamail-cpr.xml
- Wenn die Option «Aus URL hinzufügen» nicht angezeigt wird, laden Sie die erforderliche Add-In-Datei (XML-Datei) von der Downloadseite herunter und speichern Sie sie lokal ab.
- Führen Sie die oben genannten Schritte aus, um das Fenster «Add-Ins für Outlook» gegebenenfalls erneut anzuzeigen, und wählen Sie «Aus Datei hinzufügen» anstelle von «Aus URL hinzufügen». Wählen Sie dann die XML-Datei aus, die Sie im vorherigen Schritt gespeichert haben, klicken Sie auf «Öffnen» und bestätigen Sie mit «Installieren».
- Wenn Sie nicht das Symbol «Add-Ins», sondern ein Symbol für «Alle Apps» sehen, öffnen Sie diese URL in Ihrem Browser: https://aka.ms/olksideload und fahren Sie mit Schritt 3 fort.
Verwendung des IncaMail HTML-Add-Ins
Beim Schreiben einer neuen E-Mail können Sie unter (bei OWA) oder neben (bei Outlook 2013/2016) dem Symbol «Add-Ins» (oder «Apps») das Add-In für IncaMail starten. Es öffnet sich ein Menübereich auf der rechten Seite:
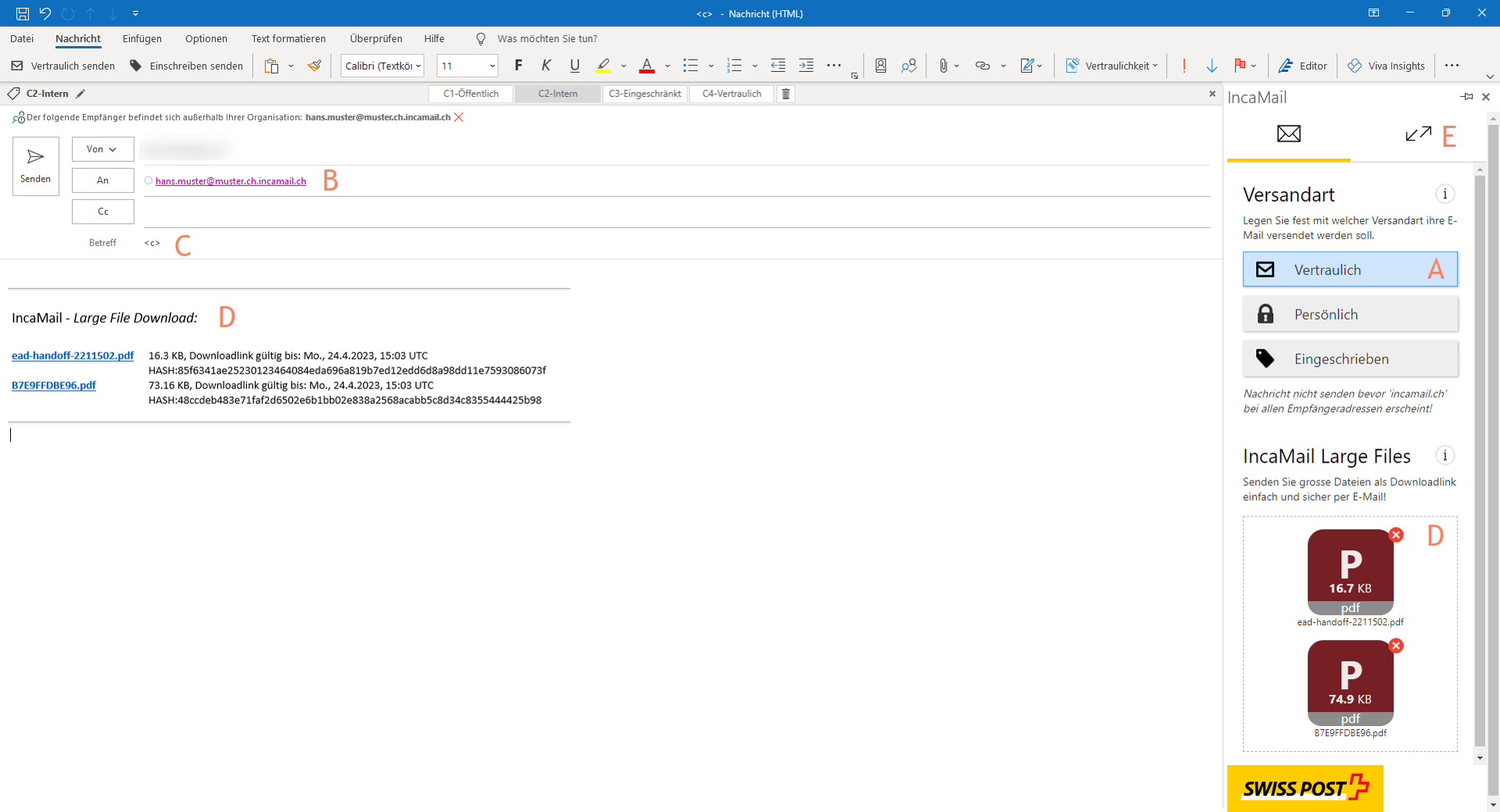
A: Auswahl der Versandart: Sie können die IncaMail-Nachricht mittels einer der drei Versandarten «Vertraulich», «Persönlich» oder «Eingeschrieben» versenden.
B: Markierung der Empfängeradressen (nur OWA): Die E-Mail-Adressen der Empfängerinnen / Empfänger werden mit einem Schloss-Symbol markiert, um Ihnen anzuzeigen, dass sie die Nachricht gesichert erhalten. Hinweis: IncaMail-Empfängeradressen erhalten «.incamail.ch» als Erweiterung der E-Mail-Adresse. Sie können so auch in der Vorschlagsliste für E-Mail-Adressen angezeigt werden. Wird diese Adresse (statt derjenigen ohne Erweiterung) für ein E-Mail ausgewählt, so erhält die Empfängerin / der Empfänger automatisch eine IncaMail-Nachricht, auch wenn das Add-In für IncaMail nicht geöffnet ist.
C: Präfix im Betreff: Präfix im Betreff: Die Versandart wird in der Nachricht mit einem Präfix im Betreff markiert: <c> = vertrauliche IncaMail-Nachricht, <p> = persönliche IncaMail-Nachricht, <r> = eingeschriebene IncaMail-Nachricht. Dieses Präfix sollte nicht entfernt werden. Geschieht dies dennoch, wird die Nachricht als «Vertraulich» übertragen.
D: IncaMail Large File Transfer: Mithilfe des Large File Transfers von IncaMail versenden Sie grosse Datenmengen gesichert via E-Mail. Per Drag-and-drop oder Klick auf die markierte Zone können Sie die gewünschten Dateien bis zu 1 GB pro Nachricht gesichert an IncaMail übermitteln. Anschliessend werden in der aktuellen Nachricht automatisch Links für den Download generiert. Versenden Sie die Nachricht wie gewohnt via IncaMail, um grosse Datenmengen geschützt zu übermitteln.
E: Logbuch: Registrierte IncaMail-Nutzer/-innen können direkt aus dem Mail Client auf das Logbuch zugreifen und dort beispielsweise versendete Nachrichten nachträglich sperren. Das Logbuch ist durch eine Zweifaktorenidentifikation geschützt. Um direkt aus dem Mail Client auf das Logbuch zugreifen zu können, muss sich die Nutzerin / der Nutzer auf incamail.com registrieren. Aus dem Logbuch heraus können versendete Nachrichten gesperrt werden. Die Sperrung der Nachrichten ist für alle persönlichen und eingeschriebenen Nachrichten möglich. Vertrauliche Nachrichten können nur gesperrt werden, wenn die Empfängerin / der Empfänger die IncaMail-Nachrichten via incamail.com und nicht via den Mail Client empfängt. Durch die Sperrung hat die Empfängerin / der Empfänger keinen Zugriff mehr auf die Nachricht, auch wenn er / sie bereits gelesen hat.
Versand grosser Dateien (Large File Transfer)
Für Geschäftskunden mit IncaMail für den Mail Client bietet das Add-In die Möglichkeit, grosse Datenmengen via Large File Transfer (LFT) zu versenden. Mithilfe des IncaMail-Add-ins für Outlook können Datenmengen von bis zu 1 GB sicher via IncaMail versandt werden. Die Daten bleiben dabei ausschliesslich verschlüsselt auf dem IncaMail-Server der Schweizerischen Post gespeichert. Beachten Sie, dass die Dateien auf dem IncaMail-Server während maximal sieben Tagen zum Download zur Verfügung stehen und anschliessend unwiderruflich gelöscht werden. Für die Nutzung des Large File Transfers fallen keine zusätzlichen Kosten an.
Hinweis: Kunden mit LFT in Outlook können LFT auch im Webinterface sowie im virtuellen Briefkasten nutzen.